How to Draw a Thick Line in Excel
Learning to present the data in your spreadsheets clearly is extremely important. Unclear and poorly laid out spreadsheets are much more likely to contain errors.
Excel contains lots of data validation tools but it is better to get your calculations right first time than it is to rely on Excel catching an error. Obviously the larger your spreadsheet is the more important it is to format the spreadsheet clearly. We cover managing larger spreadsheets in our more advanced Excel courses.
Adding Your First Border
To make data easier to view or to define it you may decide to add borders to your Excel spreadsheet. Here is an example of some of our data without any borders:
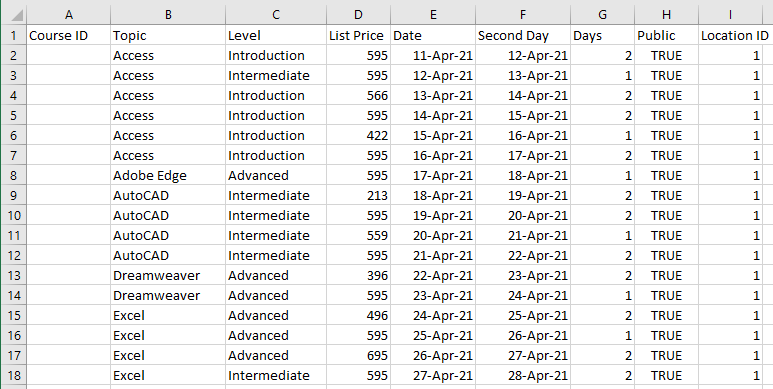
Firstly we want to add lines around every single cell so:
Make sure that you are on the 'Home' tab
Highlight the area you want to apply the borders
-
- Click the arrow on the button that looks like a little window, this is call the 'Borders' button, this will open up a drop down list.
- Click on the 'All Borders' choice
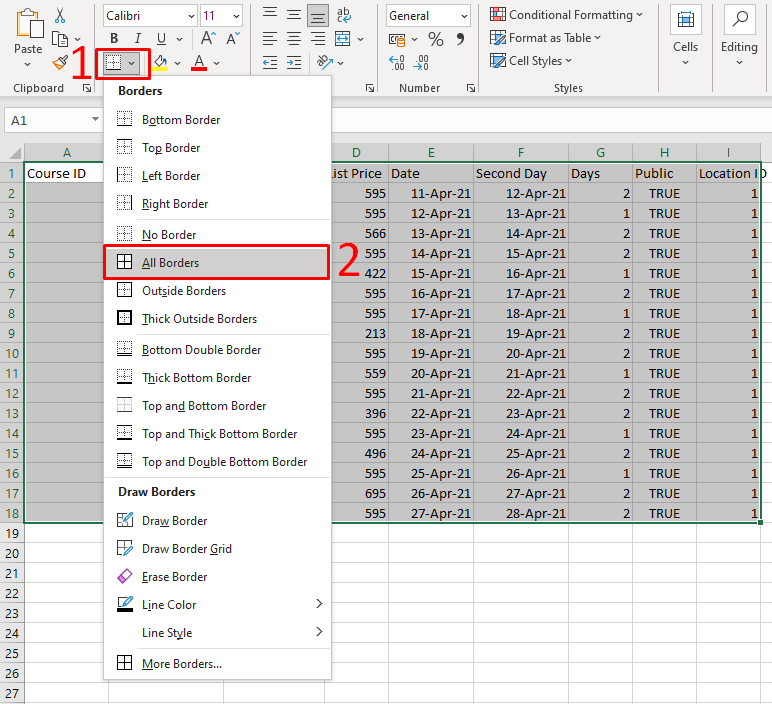
This will then look like this:
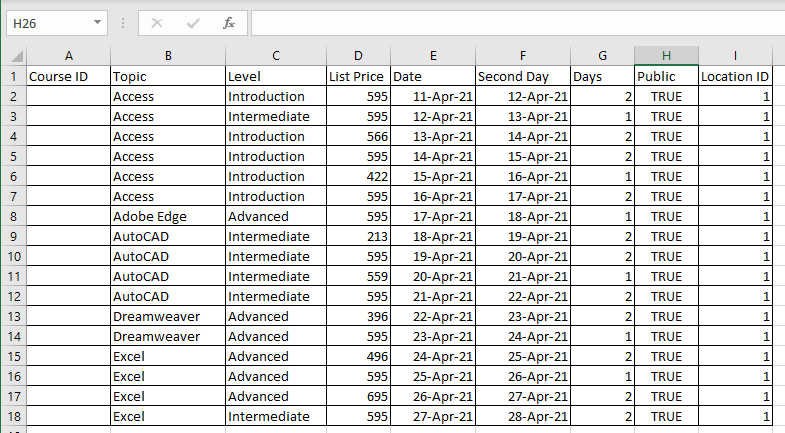
You can also get these Outlines options by right clicking the data and opening the Dialog Box for Formatting Cells.
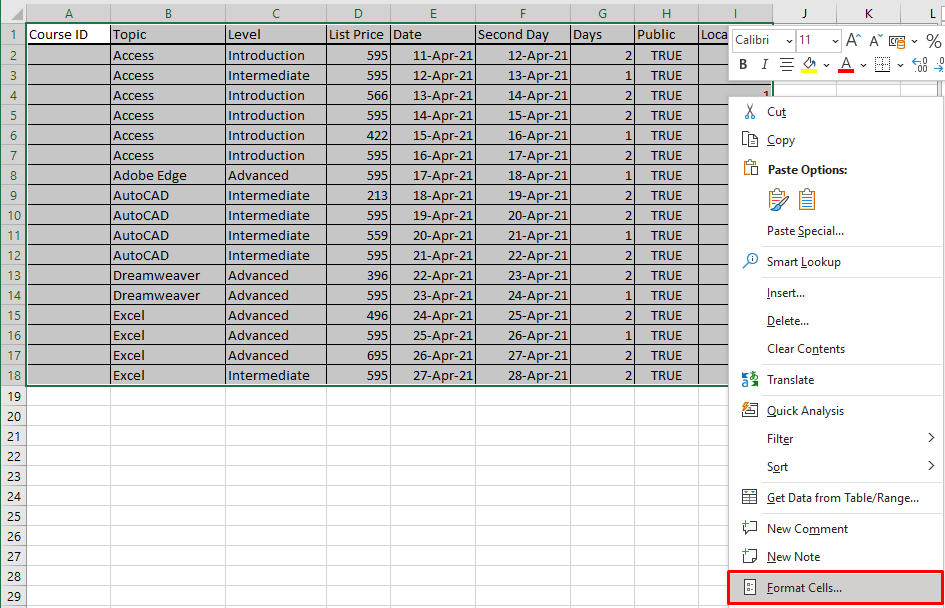
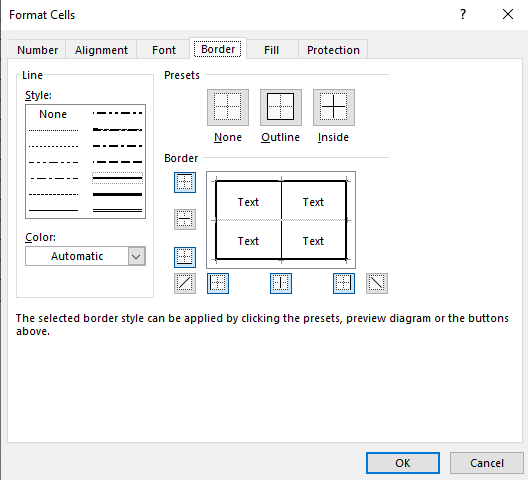
Picking Your Cell Borders
If you want to show up that the first row is headings, you should put a thicker line around them. To do this we recommend you use Thick Outside Borders.
Deciding what kind of borders are best will come up to personal preference as well as following this general advice:
- Distinguish Headings: As stated before, Thick Outside Borders are great to make sure its clear which part of the data is the heading. This will also draw your readers eye to it.
- Highlight Special Data: Sometimes there are special outliers in your data, or specific numbers you want to draw attention to such as an increase in profits. Here you should use borders again to highlight this data.
Special Data could also include numbers you have generated in a non standard way, such as by using Excel's random number generation methods.
Using Thick Outside Border
First of all again highlight the cells you want the border around. Here we are using the header line.
- Click on the arrow on the 'Borders'
- Click on the Thick Outside Border. This is purely an outer border and will not make the internal line thick.
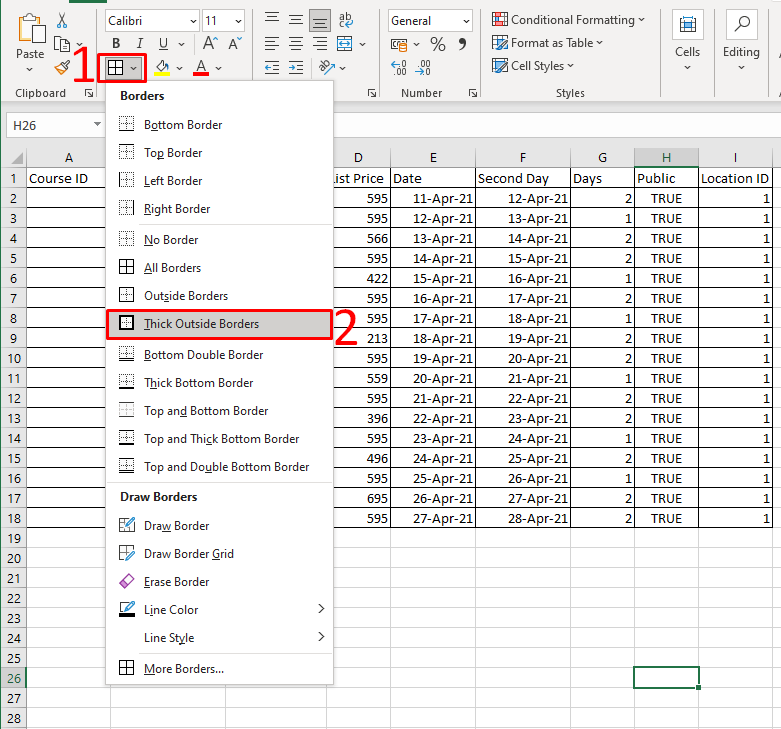
Your spreadsheet will then look like this:
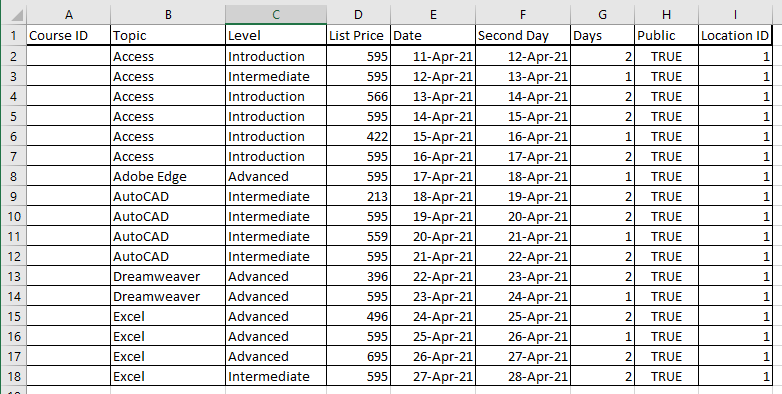
This looks better but still not quite right! To finish it off it needs a thick border around the complete table.
- Highlight the whole table and click on the arrow on the 'Borders'
- Click Thick Box Border
This has now put a thicker border around the whole thing and just to finish it off I've made the heading text bold. This is how it will look when printed as well.
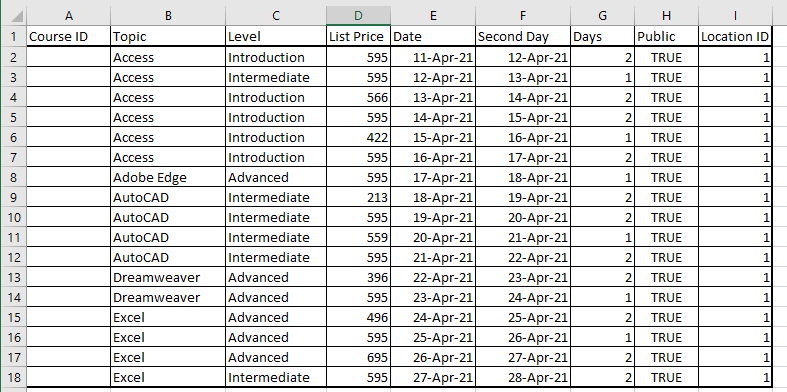
If you now want to change the way the interior data looks, you can view our guide on Excel font formatting here.
Final Thoughts
Cell Borders are a great way to distinguish your data. Good judgement on when to use specific borders will help people get through your data more easily and streamline your workflow.
For more on how you can make your Excel work easier to read, view our comprehensive guide on every way to rename an Excel worksheet here.
How to Draw a Thick Line in Excel
Source: https://www.acuitytraining.co.uk/news-tips/ms-excel-how-to-add-simple-borders/
0 Response to "How to Draw a Thick Line in Excel"
Post a Comment